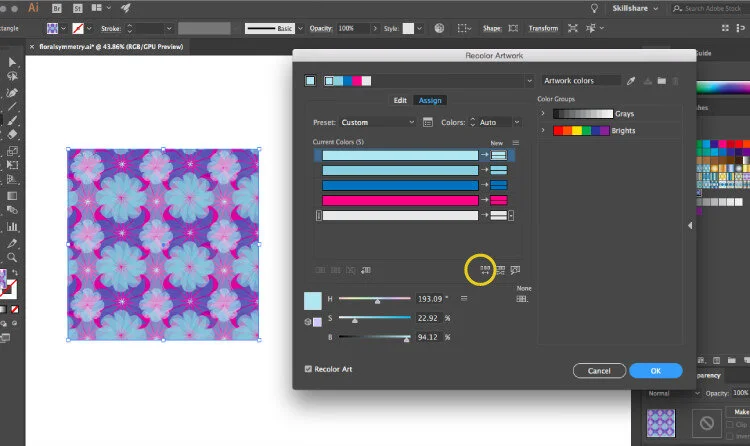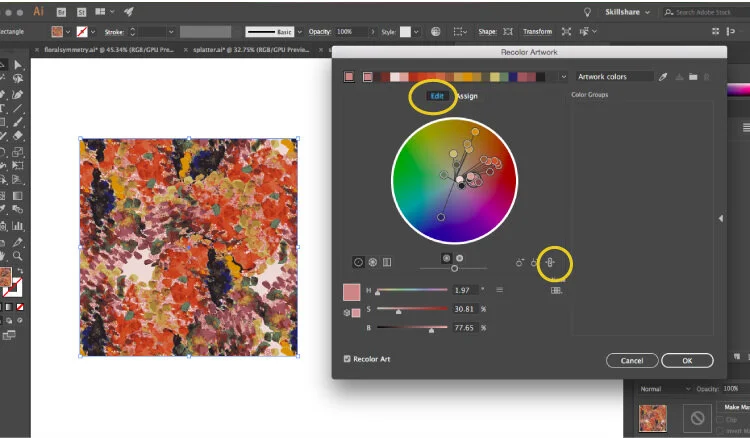The Power of Illustrator's Recolor Artwork Tool
Are you familiar with the recolor artwork tool in Illustrator? I love it, and use it every single time I build a pattern.
It's a great tool when you want to develop a new color way, or just confirm that there isn't a better color palette than the one you're already using. (Which happens to me a lot, I'm not always so good with colors!)
Today, I want to show you the power of the recolor artwork tool. BEHOLD!
Here is a pattern I made. I used the rotate tool to create symmetrical motifs and then layered them.
Now here are five other versions of the same pattern that I recolored using the recolor artwork tool.
All I did to create these new patterns was to copy the existing pattern, open the recolor artwork dialog box, and click the 'randomly change color order' button.
THAT'S IT!
Isn't it cool how different each of the patterns looks?
However, this technique won't work for every pattern. For example, if you use a painting as the starting point for a pattern, like I did here, the randomly change color order button will result in some, lets say, less than pleasing results. Ouch!
Why the trouble? Well, my original pattern has a lot of colors in it. And these colors need to be in a specific order for the brush strokes and the essence of the hand painted feel to be maintained.
But alas, I have a solution! I have found a way to recolor these type of patterns too, while maintaining the original feel of the artwork.
Woohoo!
Again, copy the original artwork, and open the recolor artwork tool dialog box. Click 'edit' at the top of the dialog box. Next, click the 'link harmony colors' icon. Now you are set to start recoloring.
Using your mouse, grab one of the small circles in the large colored circle and slowly start dragging it. You'll see that all of the other small circles move with along with it. Here's how the pattern looked when I recolored it this way. Not bad, huh?
I hope you find time to experiment with the recolor artwork tool. I think you'll be excited by the results.
Want to learn more about coloring your patterns? Read my previous post on creating a dynamic color palette.