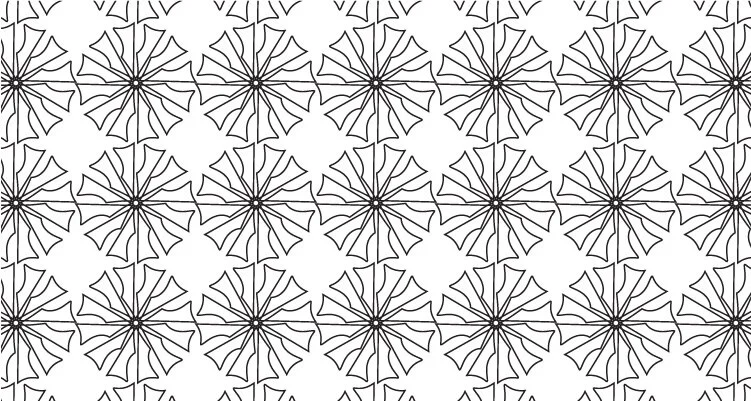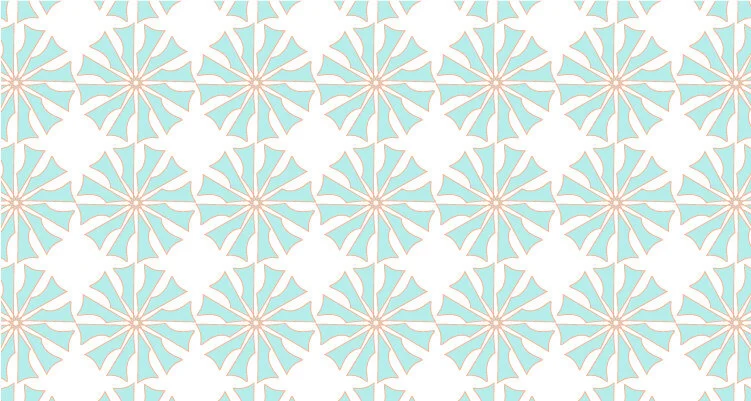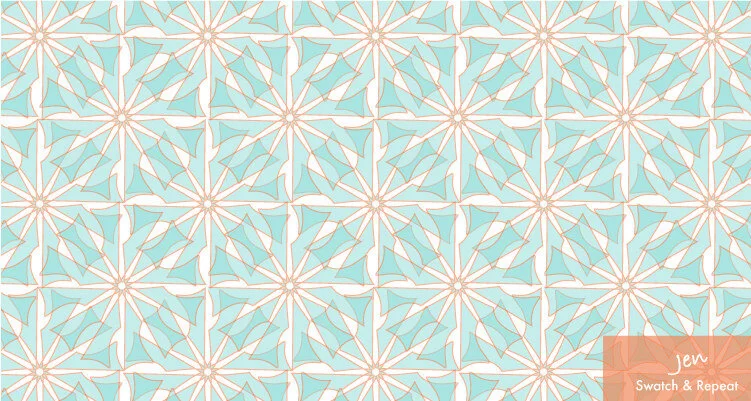Creating Geometric Motifs Using Illustrator's Rotate Tool
Illustrator's rotate tool is your friend...use it to make geometric motifs for your next pattern.
Hi All! Today I want to share with you a different way of making motifs for your patterns.
Previously I shared the process I use to build patterns using hand-drawn floral motifs. Now I'm going to show you how I use one of my favorite Illustrator tools - the rotate tool - to create more structured, geometric motifs. For this lesson I'm going to create a flower with twelve petals. Let's get to it!
Step 1.Use the pen tool to draw a simple petal shape. Here's the petal I will use for my flower.
Step 2. Select the petal and click on the rotate tool. You'll see that a bright blue plus sign appears in the middle of the petal. Move your cursor to the base of the petal (where the center of the flower will be). Click once to place the blue plus sign on that spot.
Step 3. Hold down the option key. Your cursor will now show two arrows instead of one. Click on the blue plus sign twice (while still holding down the option key). The rotate dialog box will appear.
Step 4. In the angle box type 360 divided by the number of petals you want your flower to have. Since I want my flower to have twelve petals, I'll enter 360/12.
Step 5. Click 'preview' and 'copy'. You now have two petals instead of one. If you are not happy with the spacing between the two petals you can delete the second petal and start over.
Step 6. Now hold down the command key and click 'D' ten times. Select all of the petals and group. Now you have a complete flower with 12 petals.
That's it! Easy, right? Now I have a motif that I can arrange randomly with other motifs to create a tossed pattern, or can space evenly in neat rows for a two-directional pattern.
Here it is in a simple pattern.
But, wait! How about if we add some color.
And how about if we create a new layer to fill in some of the white space, and mess around with the opacity. Pow!
Finally, what if we create more detailed motifs by layering different petal styles? Here's a pattern I made using four layers.
More complicated pattern.
I hope this post inspires you to play around with the rotate tool...even if you are someone who tends to gravitate towards more hand drawn motifs.
Have fun experimenting!